I recently acquired a Dell Inspiron 24″ All In One with a touch screen and added my old Acer T231H 24″ as a second screen. When I touched the Acer, the mouse would move on the Dell… this is not good. Because I was using a beta of Windows 10 (slow ring), I thought that the build of Windows I was using had a problem (just like in the video below, although that is not my computer) but that was not the problem.
- Install Hid Compliant Touch Screen Driver Windows 10 Installer
- Hid Compliant Touch Screen Driver Download
Hid Compliant Touchscreen Missing From Device Manager - posted in Windows 10 Support: I have a HP laptop with a touchscreen which has been working fine until a few days ago when I attempted to. Enable and disable touch screen without HID- Compliant touch in windows 10watch full video.
- If you want to Enable touch screen in your Windows 10 devices, you need to access Device Manager of your computer and look for “Human Interface Devices (HID)”, select “HD-complaint touch screen” and Right-click on it and select “Enable Device”.
- Of course, check the windows update, maybe it can find the touch screen driver and install it for you. And also, you can use some driver scanner software to scan your computer, it will help to recommend the right driver.
I should have gone through the usual Touch Screen Troubleshooting routines (below) because I was able to fix it in about 30 seconds.
TOUCH SCREEN FIXES IN WINDOWS 10
Disable and Re-enable the Human Interface Device (HID) driver on your touch screens:
- Right click on the START button and select DEVICE MANAGER
- Expand Human Interface Devices
- Right click on any HID-COMPLIANT TOUCH SCREEN and select DISABLE
- Right click the same HID-COMPLIANT TOUCH SCREEN and select ENABLE
This is what corrected my problem of touching one screen having the mouse move on a different screen
.
Update Drivers
- Right click on the START button and select DEVICE MANAGER
- Expand Human Interface Devices
- Right click on any HID-COMPLIANT TOUCH SCREEN and select UPDATE DRIVER
- Try SEARCH AUTOMATICALLY… first
- if that fails to find anything better than what you have now, go to the manufacturers website and look for drivers
.
- if that fails to find anything better than what you have now, go to the manufacturers website and look for drivers
Check PEN & TOUCH Settings
- Get into the CONTROL PANEL
- Change the VIEW BY (top right corner) to SMALL ICONS
- Double click on PEN AND TOUCH and make sure everything looks happy
.
Calibrate Touch Screen
- Get into the CONTROL PANEL
- Change the VIEW BY (top right corner) to SMALL ICONS
- Double Click on Tablet PC Settings
- Click the SETUP button and run through the wizard
- Click CALIBRATE and run through the wizard
- Click RESET to reset your touch screen to factory defautls
- Click GO TO ORIENTATION to setup which way the screen is rotated
.
If none of these work for you try traditional hardware troubleshooting techniques.
Make sure the USB cable on your touch screen is connected to your PC.
- I know this sounds obvious, but check it all the same
.
- I know this sounds obvious, but check it all the same
Try a different USB cable
.Restart your PC
.Test The Monitor On Someone Elses Computer
.Run the HARDWARE TROUBLESHOOTER
- This is only applicable to some builds of Windows 10 because MS updates the troubleshooters all the time, so don’t panic if you don’t see it
- Click START and type TROUBLESHOOT SETTINGS
- Click HARDWARE TROUBLESHOOTER
- Run through the wizard
.
- This is only applicable to some builds of Windows 10 because MS updates the troubleshooters all the time, so don’t panic if you don’t see it
Force Windows To ‘Plug and Play’ The Touch Screen Again
- Right click on the START button and select DEVICE MANAGER
- Expand Human Interface Devices
- Right click on any HID-COMPLIANT TOUCH SCREEN and select UNINSTALL DEVICE
- If given the option (depends on the build of Windows 10 you have and the driver installed), select UNINSTALL DRIVER SOFTWARE
- Either reboot your PC or right click on the name of the PC and select SCAN FOR HARDWARE CHANGES
.
‘Of all the things I’ve lost
I miss my mind the most’
Ozzy Osbourne
We need hardly tell you that touch screen issues are extremely dispiriting and that they always occur at the worst possible time. However, if your HID-compliant touch screen is missing, there is no need to despair: we know how to fix compliant touch screen not showing in Windows 7, 8, and 10. Just follow the instructions below to resolve your problem:
Show hidden devices
First and foremost, let’s make sure your HID-compliant touch screen is not hidden. Here is what you should do to unveil your hidden devices:
- Invoke the Run app: for this, simultaneously press the Windows logo key and the R letter key on your keyboard.
- Into the Run search bar, type in the following: devmgmt.msc.
- Now press Enter or click OK to proceed.
- Once you are in Device Manager, navigate to the View tab and click on it.
- From the drop-down menu, select the Show hidden devices option.
- Then proceed to the Action tab and click the Scan for hardware changes option.

Finally, you should move to Human Interface Devices, expand it, and check if you can see your HID-compliant touch screen in this section now.
Make use of Hardware and Devices Troubleshooter
Microsoft’s Hardware and Devices Troubleshooter may prove the most efficient means of getting your HID-compliant touch screen back on track, so it is a wise idea to call upon the tool in question and let it do its job.
Here is how to use Hardware and Devices Troubleshooter in Windows 10:
- Press the Windows logo key and the S key simultaneously to run the Search app.
- Into the Search bar, input ‘troubleshoot’ (without quotes) and press Enter to proceed.
- From the list of results, select the Troubleshoot option.
- In the right-pane menu, select Hardware and Devices.
- Move down to the Run the troubleshooter button and click it.
- Click Next to continue.
- Follow the instructions you see on the screen.
Install Hid Compliant Touch Screen Driver Windows 10 Installer
And that is what you should do to utilize Hardware and Devices Troubleshooter in Windows 8 or 7:
- Open your Start menu, locate the Search bar and type “troubleshoot” (no quotes).
- Press Enter to proceed.
- Select Troubleshooting from the list of search results.
- Move down to Hardware and Sound.
- Click Configure a device.
- Click Next to proceed with your Troubleshooting.
When you see the on-screen instructions, do as you are told to ensure that no stone is left unturned in your quest.
When the troubleshooting process is over, open Device Manager and see if your HID-compliant touch screen is back.
Update your HID-Compliant Touch Screen driver
We never cease to repeat that keeping one’s drivers up to date is a must. Otherwise, your system cannot work the way it is supposed to. That is why it is time to check if you are using an updated HID-compliant touch screen driver – the thing is, your headache might stem from the driver in view being antiquated or missing.
There is absolutely no need to take a long hard look at all the options available: actually, in a scenario like yours, you can either search for the driver software you need yourself or recruit a dedicated piece of software to get things done. Let’s examine both these methods in more detail in order to make the best possible choice.
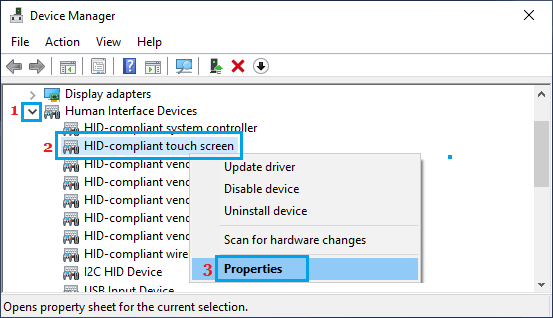
Frankly, updating your driver manually is of dubious benefit to you. Although there is a chance you can find what you need, the process is ridiculously time-consuming. On top of that, you may end up downloading and installing the wrong driver, thus putting your system in harm’s way. As such, we are convinced the game is not worth the candle. However, if you wish to utilize this method, you are free to do so. Just make sure you know exactly what you are looking for and where to find it.
The second option implies automating the process with the help of a special tool. We are sure this is the easiest as well as the safest way to set things right. These days such products are widely available on the market. For instance, you can opt for Auslogics Driver Updater: this program is equipped to do the job of fixing your drivers efficiently and accurately, and there is even more to it – you can have all your drivers updated at one go.
Resolve PC Issues with Driver Updater
Unstable PC performance is often caused by outdated or corrupt drivers. Auslogics Driver Updater diagnoses driver issues and lets you update old drivers all at once or one at a time to get your PC running smoother
After updating your HID-compliant touch screen driver, check if your problem has gone.
:max_bytes(150000):strip_icc()/002-enable-windows-10-touch-screen-4580039-b5fa0de9f8e849acb6805eb45d800d95.jpg)
Hid Compliant Touch Screen Driver Download

We hope our tips have proved useful in fixing your HID-compliant touch screen. If you need extra assistance in resolving your problem or have any suggestions regarding the issue, you are welcome to state that in the comment section below. We are always here to help you!
